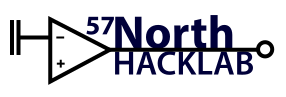Table of Contents
3D Printer
About the Space 3D Printer
Our printer is a Lulzbot Mini.
The lulzbot is connected to power and a laptop. There are printed instructions located to the side of the printer and new users are recommended to read these before using the printer. These are also available online.
How to 3D print an STL
Currently, the LulzBot is connected to a laptop running Fedora with Gnome 3. There is a 'Lulzbot' labelled USB stick with cross-platform Cura software installers should users wish to use their own laptop for slicing and printing.
Preliminary Checks
The printer automatically levels and head-cleans at the start of each print, but do still ensure the head and bed are generally free of debris, and that you have enough printing filament for your print.
Making Your Model
We advise OpenSCAD for the model design, ensure you have enough faces on any circular elements, and export as an stl. The Dell netbook UI and speed is rather painful to use for 3D design, so it is suggested that users use another machine to develop models.
Loading and printing the model on the Cura software
Printing is very easy since the Lulzbot came as a complete product. Using the Lulzbot edition of Cura from the Laptop, follow these instructions:
- Power on the printer and laptop,
- Load Cura from the desktop
- Load the model via the file→open menu dialogue.
- Using the mouse and on-screen controls, place the part as needed. Keyboard arrow keys rotate the viewport camera.
- Select the print quality and support/brim options
- Click the 'Control' icon from the 3D Window and hit print from the resulting popup.
Replacing the 3D Filament
 Full instructions are provided in the quick start guide, however the steps can be summised via the following:
Full instructions are provided in the quick start guide, however the steps can be summised via the following:
- Heat up the hothead heating element to 205deg
- Hand-turn the two bolts holding the idler retainer on the head assembly tight
- Move the idler retainer outwards to release the tension on the hinged idler
- Withdraw the old filament from the feedhole and swap out
- Close the hinged idler, swing back the idler retainer and retighten the bolts.
- Extrude some test filament using the Cura interface
- Turn off the hothead heater
Top tips
Double check support material is enabled (if needed)
It was found that on the netbook at least, Cura unticks the “Print support material” settings on it own sometimes (perhaps a UI glitch?). Recommend double-checking just before clicking the “control” button to print.
Common Problems
A dirty printhead causing auto-levelling sensing to trigger late.
The autoleveling routine (which starts before every print) seems to use ground(?) sensing of the metal hothead at 4 corner plate locations to get the level corrections. The head wipes itself on a brush-mat before levelling and occasionally fluff from the mat sticks to the head making the tip-to-cornerplate contact less clean and push down harder than it needs to. If, when autoleveling, the head appears to move too far down and flexes the sprung bed, stop the motors via the UI (if possible), rehome the head, clean it manually and reprint. If the 'bad'-levelling continues, the head will at best print very squashed early layers and scrape layers during transit, or worse - grind gears.
UI is not responding to 'Stop all motors' command
If the UI takes too long to kill the motors after glitching, power off the machine via it's power switch, and pull the USB from the laptop (as the laptop USB 5v appears to keep the Lulzbot board powered) and start again.
The printer starts by ejecting the filament
See below
General Note when cancelling a print early
The autoleveling routine retracts some filament before commencing. If you have cancelled print at the bed-levelling stage (i.e. before it started actually printing) you need to heat the head to 205deg and extrude some filament to reset the internal filament position. Repeated cancellations without resetting will result in the filament being retracted out of the head assembly as the next print starts.
Configuration Settings
To get the z offset configuration, type “M851” in the cura console. It will give output like…
< [15:17:38] Requesting temperature auto-update > [15:17:38] M851 < [15:17:38] echo:Z Offset : -1.41 < [15:17:44] Requesting temperature auto-update
In the above example, from December 2019, the Z Offset is -1.41.
After updating the firmware, open the console window again and type M851 Z-x.xx (substituting x.xx for the Z-axis offset recorded previously.) Type M500 to save this setting to your 3D printer.
Type…
M851 Z-1.41
…then…
M500
To get the eprom configuration, type “M501” in the cura console. It will give output like…
> [15:20:22] M501 < [15:20:22] Requesting temperature auto-update < [15:20:24] echo:V23 stored settings retrieved (396 bytes) < [15:20:24] echo:Steps per unit: < [15:20:24] echo: M92 X100.50 Y100.50 Z1600.00 E833.00 < [15:20:24] echo:Maximum feedrates (mm/s): < [15:20:24] echo: M203 X800.00 Y800.00 Z8.00 E40.00 < [15:20:24] echo:Maximum Acceleration (mm/s2): < [15:20:24] echo: M201 X9000 Y9000 Z100 E1000 < [15:20:24] echo:Accelerations: P=printing, R=retract and T=travel < [15:20:24] echo: M204 P2000.00 R3000.00 T2000.00 < [15:20:24] echo:Advanced variables: S=Min feedrate (mm/s), T=Min travel feedrate (mm/s), B=minimum segment time (ms), X=maximum XY jerk (mm/s), Z=maximum Z jerk (mm/s), E=maximum E jerk (mm/s) < [15:20:24] echo: M205 S0.00 T0.00 B20000 X12.00 Z0.40 E10.00 < [15:20:24] echo:Home offset (mm): < [15:20:24] echo: M206 X0.00 Y0.00 Z0.00 < [15:20:24] echo:PID settings: < [15:20:24] echo: M301 P28.79 I1.91 D108.51 C100.00 L20 < [15:20:24] echo: M304 P294.00 I65.00 D382.00 < [15:20:24] echo:Filament settings: Disabled < [15:20:24] echo: M200 D3.00 < [15:20:24] echo: M200 D0 < [15:20:24] echo:Z-Probe Offset (mm): < [15:20:24] echo: M851 Z-1.41 < [15:20:30] Requesting temperature auto-update
In the above example, from December 2019, the steps per unit is E833.00.
you can send a command through Cura, by loading a model, pressing Print and sending the M92 command: M92 EXXX with the “XXX” replaced with your extruder steps per unit saved in the first step. Follow that with the command to save the settings: M500.
Type…
M92 E833.00
…then…
M500
Black PVC Bed Z Offset: -0.45
Glass only Z Offset: -1.33